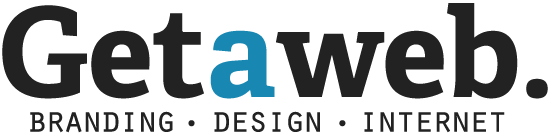Voor klanten maken wij html-bestanden met een e-mailhandtekening. Deze kun je in het mailprogramma, zoals Outlook of GMail installeren. Hieronder staat een instructie hoe je deze kunt installeren.
In Outlook
Het beste is om dit bestand in de Chrome-browser te openen. Deze kan het beste de data kopiëren naar Outlook. Als Chrome al je standaard browser is kun je het bestand opslaan op je computer en dan erop dubbelklikken. Indien dit niet het geval is dan open je Chrome en typ je in de URL-adresbalk het pad van je bestand, bijvoorbeeld: c:/users/username/downloads/bestandsnaam.html (afhankelijk waar je bestand staat). Vervolgens open je Microsoft Outlook. Er zijn verschillende versies, maar bij de nieuwste versies doe je het volgende:
- 1. Ga dan naar Bestand
- Kies Opties
- Kies E-mail
- Kies Handtekeningen
- Kies Nieuw en geef een naam op voor de nieuwe emailhandtekening
- Kopieer nu alles wat in je browserscherm staat (zie 1.) door dit met behulp van je muis selecteren en plak dit in het tekstblok (Handtekening bewerken). Het kan zijn dat dit niet helemaal goed staat in dit scherm, maar dat komt vanzelf goed zodra je een e-mail gaat versturen.
- Aan de rechterzijde kan de e-mailaccount gekoppeld worden aan deze handtekening en bepaald worden wanneer de handtekening gebruikt moet worden (bij Nieuwe berichten en/of bij Antwoorden en doorgestuurde berichten).
- Druk daarna op Ok en nogmaals op Ok.
- Ga vervolgens een nieuw e-mailbericht aanmaken om te kijken of de handtekening goed staat.
Eventueel staan op deze pagina ook (video) instructies: https://blog.gimm.io/installing-email-signatures/
In GMail
- Open HTML bestand, bijvoorbeeld in Chrome, Firefox of Safari.
- Kopieer e-mailhandtekening:
- Selecteer het volledige e-mailhandtekening ontwerp (Ctrl+A / Command+A)
- Kopieer (Ctrl.+C / Command+C) het naar het klembord.
- In Gmail ga naar Instellingen via het menu in de rechterbovenhoek. Klik hiervoor op het tandwiel.
- Scrol in het tabblad Algemeen omlaag totdat je het gedeelte Handtekening tegenkomt.
- Plak de e-mailhandtekening en sla op
- Maak indien nodig een nieuwe handtekening aan of selecteer een bestaande handtekening.
- Klik in het tekstvlak en plak (Ctrl.+V / Command+V) de in stap 2 gekopieerde handtekening.
- Selecteer de standaard handtekening die gebruikt moet worden.
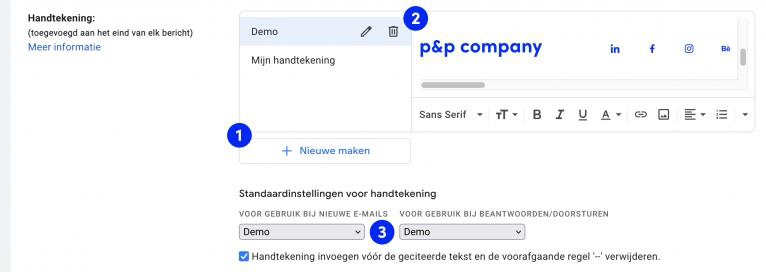
- Scrol daarna helemaal naar beneden en klik op Wijzigingen opslaan om de handtekening te kunnen gebruiken.
- Klaar voor gebruik
- Als je een nieuw bericht aanmaakt in Gmail zal de standaard handtekening onder het bericht geplaatst worden.
Voor verdere vragen kan contact met Getaweb opgenomen worden via https://getaweb.nl/supportaanvraag
Over deze blog
Wij schrijven regelmatig blogs over onze producten en interesses. Ook mailen we dat regelmatig naar onze klanten en relaties. Wilt u op de hoogte blijven? Dat kan door een gratis abonnement op onze nieuwsbrief.
Offerte aanvragen?
Wij bieden producten en diensten voor uiterst concurrerende prijzen met een hoge service.